- Get the latest resources for downloading, installing, and updating Adobe Creative Cloud, Document Cloud, Acrobat Pro DC, Lightroom, Elements, Flash Player, Acrobat Reader, Technical Communication Suite,.
- By clicking the Download now button, you acknowledge that you have read and agree to the Adobe Software Licensing Agreement.
Adobe recommends that update to the latest version to take advantage of security and stability improvements. Updates can be installed as described below.
Adobe Reader Software Update
For information about the latest version, see the Release Notes.
Note: To get Adobe Reader XI 11.0.21 you can either download Adobe Reader XI 11.0.00 (Adobe Reader XI 11.0.00 download link) and during the installation choose to install the latest updates - this.
Note:
If you're installing Acrobat DC subscription or trial and have chosen to retain Acrobat XI on your computer, then follow the steps below after you have installed Acrobat DC.
You can update Acrobat to the latest released version manually using the menu option Help > Check for updates.
Launch Acrobat, and go to Help > Check for updates.
Check for updates'>If an update is available, you see the dialog box as shown below. Click Download.
The update is downloaded in the background. Once the download is complete, you might see a prompt to quit Acrobat as shown below. Quit Acrobat and click Retry.
Note:
If you see the User Access Control prompt, click Yes.
Once the update is installed, the Update successful dialog box is displayed. Click Close.
Launch Acrobat, and go to Help > Check for updates.
If an update is available, you see the dialog box as shown below. To begin the update installation, click Yes.
Once the update is installed, the Update successful dialog box is displayed. Free digital drawing software. Click OK.
Last updated on February 19th, 2019
Adobe has updated his free 'Acrobat Reader' for viewing, printing and annotating PDF's to 'Adobe Reader DC', where 'DC' means 'Document Cloud'. The Acrobat Reader DC gives you the ability to work with PDF documents in any desktop or mobile device
if you 're connected to free Adobe Document Cloud services.
Adobe Reader DC is set to be automatically updated (if your device is connected to the Internet), to ensure that cloud and desktop features and functionality remain synchronized and compatible. For that reason, Adobe, doesn't give the user the ability – through the program's interface – to choose how the new updates will be delivered to the computer or to totally disable the Adobe Reader DC automatic updates.
In this tutorial you 'll find detailed instructions on how to totally disable or turn off Adobe Reader DC Automatic Updates.
How to disable Adobe Acrobat Reader DC Automatic Updates.
Step 1. Disable Adobe Acrobat Update Task.
The first step to disable the Automatic Update in Adobe Reader is to disable the 'Adobe Acrobat Update Task' in Task Scheduler. To do that:
1. At the search box, type: task scheduler
2. Open Task scheduler
3. Click at Task Schedule Library at the left and then, at the right pane, right click at the Adobe Acrobat Update Task at select Disable.
4. Close Task Scheduler and continue to the next step.
Step 2. Disable Adobe Acrobat Update Service.
The next step is to disable the Acrobat Update service, by using one of the methods below:
Method 1. Disable Adobe Acrobat Reader DC Automatic Update through Services.1. Simultaneously press Windows + R keys to open run command box.
2. In run command box, type: services.msc and press Enter.
3. Double click to open 'Adobe Acrobat Update Service' properties (AdobeARMservice).
4. Set the Startup type to Disabled.
5. Click OK and restart your computer.
– After following the above steps, Adobe Reader DC will not download and install updates automatically.
– If you want to download and install new updates manually, then, from Adobe Reader's DC menu, choose: Help > Check for Updates. *
* Note: If you want to also remove the Check for Updates option, from the Adobe Reader's DC menu, then follow the steps mentioned at the end of this article.
Method 2. Disable Adobe Reader DC Automatic Updates via Registry.1. Open Windows Registry Editor. To do that:
1. Press the Windows + R keys to load the Run dialog box.
2. Type regedit and press Enter.
2. At the left pane, navigate to this key:
HKLMSOFTWAREWow6432NodeAdobeAdobe ARMLegacy(product name)(product code)
e.g. HKEY_LOCAL_MACHINESOFTWAREWOW6432NodeAdobeAdobe ARMLegacyReader{AC76BA86-7AD7-1033-7B44-AC0F074E4100}
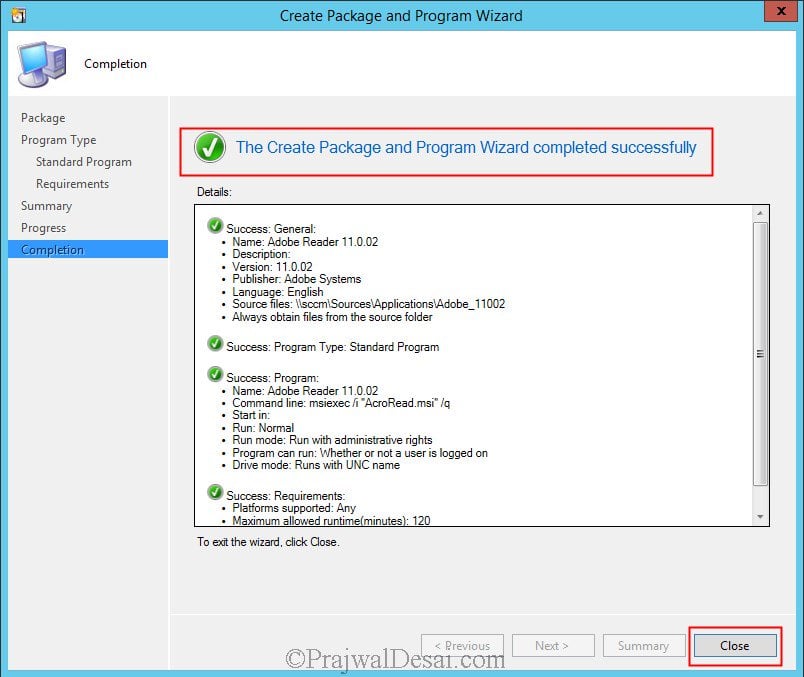
3. At the right pane double click at Mode value* and at the Value Data box, change the value data from 3 to 0 (zero).
Mode possible values:
0: Do not download or install updates automatically.
2: Automatically download updates but let the user choose when to install them.
3: Automatically download and install updates. (Default value)
4: Notify the user downloads are available but do not download them.
4. Close Registry Editor and restart your computer.
– From now on, Adobe Reader DC will not download and install updates automatically but you can always install the new updates manually, by choosing the Check for Updates option in Adobe Reader's DC main menu. (Help > Check for Updates) *
* Note: If you want to remove also the Check for Updates option, then follow the steps below.
Extra: Remove the 'Check for Updates' option from Adobe Reader's menu.– If you want to remove the 'Check for Updates' option from the 'Help' menu, then:
1. Launch Registry Editor again and navigate to this key:
Graphic design software for mac. HKEY_LOCAL_MACHINESOFTWAREPoliciesAdobeAcrobat ReaderDCFeatureLockDown
Adobe Reader Software Free
2. Right click at an empty space on the right pane and select New > DWORD (32-bit) Value. How to use external keyboard on macbook pro.
3. Name the new value: bUpdater
4. Double click at the bUpdater value and set the Value Data to 0 (zero).
5. Close Registry Editor and Reboot your computer.

3. At the right pane double click at Mode value* and at the Value Data box, change the value data from 3 to 0 (zero).
Mode possible values:
0: Do not download or install updates automatically.
2: Automatically download updates but let the user choose when to install them.
3: Automatically download and install updates. (Default value)
4: Notify the user downloads are available but do not download them.
4. Close Registry Editor and restart your computer.
– From now on, Adobe Reader DC will not download and install updates automatically but you can always install the new updates manually, by choosing the Check for Updates option in Adobe Reader's DC main menu. (Help > Check for Updates) *
* Note: If you want to remove also the Check for Updates option, then follow the steps below.
Extra: Remove the 'Check for Updates' option from Adobe Reader's menu.– If you want to remove the 'Check for Updates' option from the 'Help' menu, then:
1. Launch Registry Editor again and navigate to this key:
Graphic design software for mac. HKEY_LOCAL_MACHINESOFTWAREPoliciesAdobeAcrobat ReaderDCFeatureLockDown
Adobe Reader Software Free
2. Right click at an empty space on the right pane and select New > DWORD (32-bit) Value. How to use external keyboard on macbook pro.
3. Name the new value: bUpdater
4. Double click at the bUpdater value and set the Value Data to 0 (zero).
5. Close Registry Editor and Reboot your computer.
That's it! Let me know if this guide has helped you by leaving your comment about your experience. Please like and share this guide to help others.

